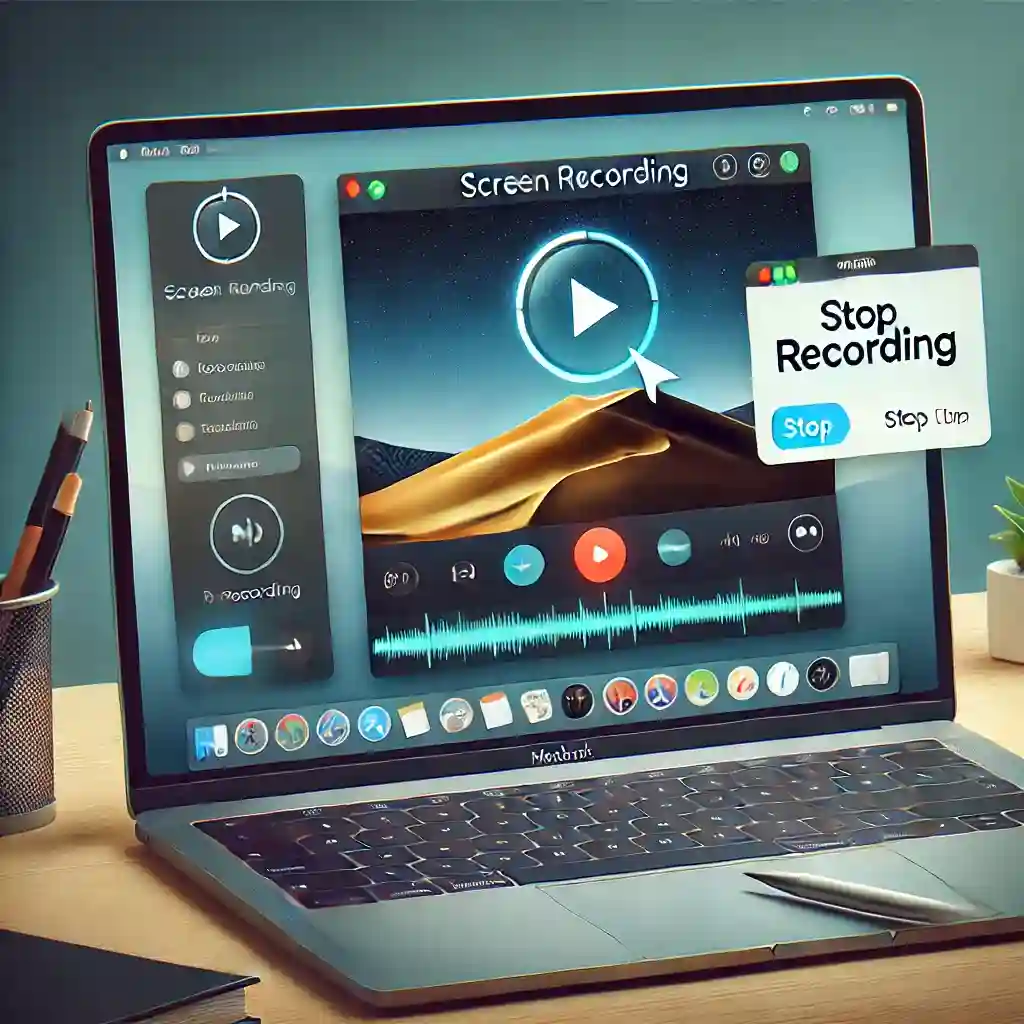Stop Screen Recording on Mac: Quick and Easy Methods
What is Screen Recording on Mac?
Before we dive into how to stop screen recording, let’s talk about what screen recording is. Screen recording is when your Mac takes a video of whatever you are doing on your screen. It’s like having a camera inside your computer that captures everything you do. This can be useful if you want to show someone how to do something on their computer, record a video game you’re playing, or save an online class for later.
On a Mac, the screen recording feature is built-in, so you don’t need to download any extra software. Apple has made it super simple to record your screen using the built-in tool called QuickTime Player or keyboard shortcuts. But sometimes, figuring out how to stop the recording can be confusing. So, let’s learn how to do it step by step.
Why Would You Want to Stop Screen Recording?
Before we get into the details of stopping screen recording, let’s quickly discuss why you might want to stop it.
- Finished Recording: You’ve recorded everything you needed and want to save it.
- Accidental Recording: Sometimes, you might start recording by mistake and want to stop it quickly.
- Saving Space: Screen recordings can take up a lot of space on your Mac, especially if you record in high quality. Stopping it as soon as you’re done helps save storage.
- Protecting Privacy: If you accidentally start recording something private, you’ll want to stop the recording right away.
Also Read : https://techtrendinfoes.com/bios-2503/
How to Stop Screen Recording on Mac Using Keyboard Shortcuts
A simple keyboard shortcut is the fastest way to stop a screen recording on your Mac. Here’s how you do it:
- Press Command + Control + Esc (Escape) simultaneously.
- Once you press these keys, the recording will stop immediately, and a recording file will be saved on your desktop.
Why use keyboard shortcuts?
They are super quick and efficient. You don’t have to search for any menus or buttons. Just press the keys, and you’re done!
How to Stop Screen Recording Using the Menu Bar
If you don’t like using keyboard shortcuts, don’t worry! There’s another easy way to stop your screen recording.
- Look at the top-right corner of your screen. You will see an icon resembling a small circle with a dot in the center. This icon shows up when you’re recording.
- Click on this icon, and your recording will stop immediately.
- Once you click, the video file will appear on your desktop, ready for you to watch or share.
Pro Tip: If you don’t see the recording icon, check other menu bar parts or use the keyboard shortcut instead.
How to Stop Screen Recording in QuickTime Player
If you started recording using QuickTime Player, here’s how you can stop it:
- Find the QuickTime window: A small control bar on your screen shows you are recording.
- On the control bar, click the “Stop” button (a small square inside a circle).
- After you stop, QuickTime will open the recording so you can watch, edit, or save it.
What is QuickTime Player?
QuickTime Player is a built-in app on your Mac that allows you to record your screen, play videos, and edit simply. It’s free and easy to use.
How to Stop Screen Recording Using the Screenshot Toolbar
You can use the Screenshot Toolbar to record your screen on newer macOS versions (like macOS Mojave and later). Here’s how to stop the recording:
- When you start recording using the toolbar, you will see a small “Stop” button in the menu bar.
- Click on the Stop button to end the recording.
To open the Screenshot Toolbar, press Command + Shift + 5. This will bring up the toolbar with various options to record or capture your screen.
Common Problems
Sometimes, things go differently than planned. Let’s look at a few common issues and how to fix them:
- Recording Won’t Stop: If pressing the keys or clicking the stop button doesn’t work, try restarting your Mac. Sometimes, your Mac may freeze, making it hard to stop the recording.
- File Not Saving: Check your Desktop or the Movies folder to see if the recording stops, but you can’t find the video file. If it’s not there, search for files with names like “Screen Recording” in the Finder.
- Low Storage: If your Mac runs out of space, it might be unable to save the recording. Make sure you have enough space before starting long recordings.
Tips for Better Screen Recording on Mac
Now that you know how to stop screen recording, here are a few extra tips to make your recordings even better:
- Plan Ahead: Before recording, ensure you know what you want to capture. This way, you won’t waste time recording extra things.
- Check Your Sound: If you record your voice, ensure your microphone works correctly.
- Edit Your Recording: After stopping the recording, you can use QuickTime Player or other editing apps to trim the video and remove unnecessary parts.
- Use a Clean Desktop: If you’re recording your entire screen, clean up your desktop to avoid showing too many files or clutter.
- Save in the Right Format: After stopping the recording, save it in a format that works best for you, like MP4, which is great for sharing online.
Conclusion
Stopping a screen recording on your Mac is super simple once you know how to do it. Whether you use keyboard shortcuts, the menu bar, QuickTime Player, or the Screenshot Toolbar, you can quickly stop the recording in just a few seconds. Keep your Mac organized and clear out unnecessary recordings to save space.
Now you’re ready to record and stop screen recordings on your Mac like a pro! We hope this guide helped you feel more confident with your Mac’s screen recording features. So go ahead, capture those moments, record those tutorials, and remember to stop the recording when you’re done!